PrimoCache implements a feature named level-2 cache. With this feature, PrimoCache is able to use solid-state drives or flash drives as cache for mechanical hard disks. Before using level-2 cache, a level-2 storage volume needs to be created first. It is a dedicated logical volume that is not recognized by operating systems, storing cache index and content. Each level-2 storage volume is able to provide cache storage for up to 16 cache tasks. Cache contents stored in level-2 storage are persistent and not deleted across computer restarts.
Create Level-2 Storage
To create a level-2 storage volume, click on the  icon button in the command toolbar. PrimoCache will pop up a dialog as below.
icon button in the command toolbar. PrimoCache will pop up a dialog as below.

Click the Create Level-2 Storage button in this dialog to pop up the format dialog.
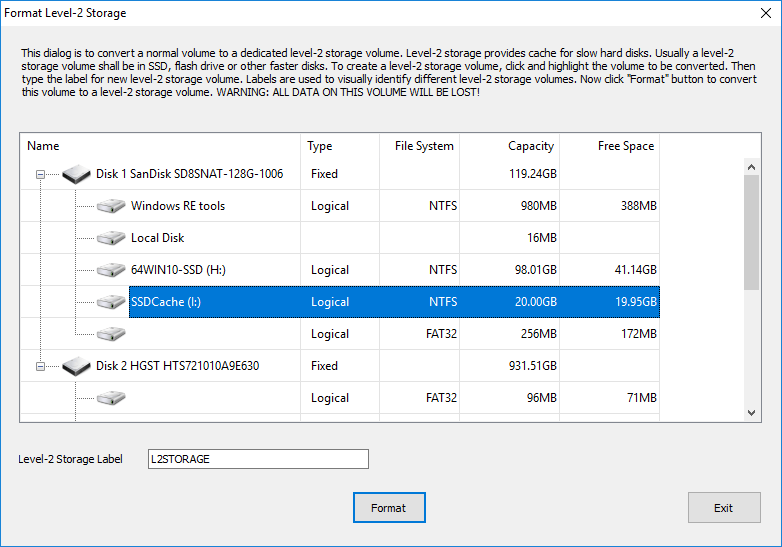
Select the logical volume that you want to be formatted to a level-2 storage volume. Usually it is a partition of solid-state drive or flash drive which is much faster than normal mechanical hard disks. If you haven't partitioned the SSD or flash drive yet, you need to create a partition first, by using Windows Disk Management or other partitioning tools. Partitions to be used as level-2 storage do not necessarily need to be formatted with a file system or assigned a drive letter.
Type the label to identify this new level-2 storage volume, if you don't like the default label name.
Now click the Format button to convert the selected volume to a level-2 storage volume. WARNING: The format process will cause all data in the selected volume to be lost and unrecoverable!
When successful, the new created level-2 storage volume will be listed in the management dialog.
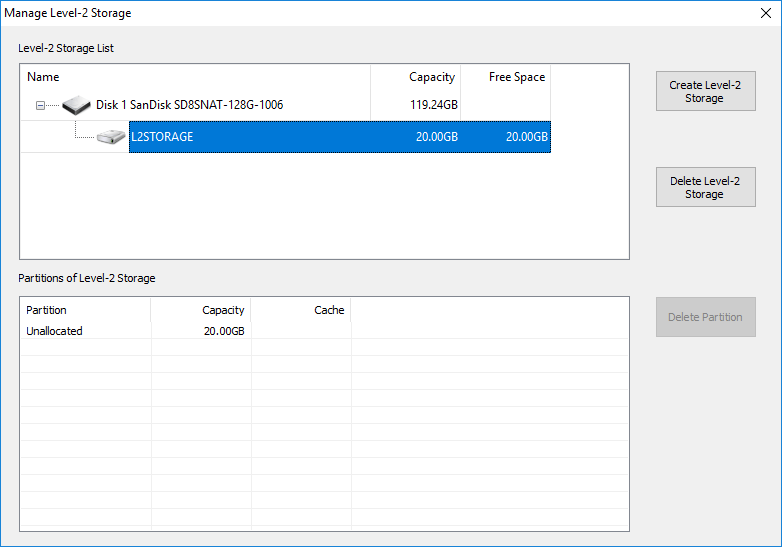
Manage Level-2 Storage
You can view and manage existing level-2 storage volumes by clicking on the  icon button in the command toolbar. In the popped-up dialog, select the level-2 storage volume to view the status of its partitions and free space. A partition of the level-2 storage volume refers to a continuous space area for one cache task. The column Cache indicates the index number of the cache task to which the partition belongs. PrimoCache automatically manages the partitions of level-2 storage volumes. If level-2 cache is specified when creating a cache task, PrimoCache allocates and creates a partition for the new cache task. When this cache task is stopped, PrimoCache deletes the partition accordingly.
icon button in the command toolbar. In the popped-up dialog, select the level-2 storage volume to view the status of its partitions and free space. A partition of the level-2 storage volume refers to a continuous space area for one cache task. The column Cache indicates the index number of the cache task to which the partition belongs. PrimoCache automatically manages the partitions of level-2 storage volumes. If level-2 cache is specified when creating a cache task, PrimoCache allocates and creates a partition for the new cache task. When this cache task is stopped, PrimoCache deletes the partition accordingly.
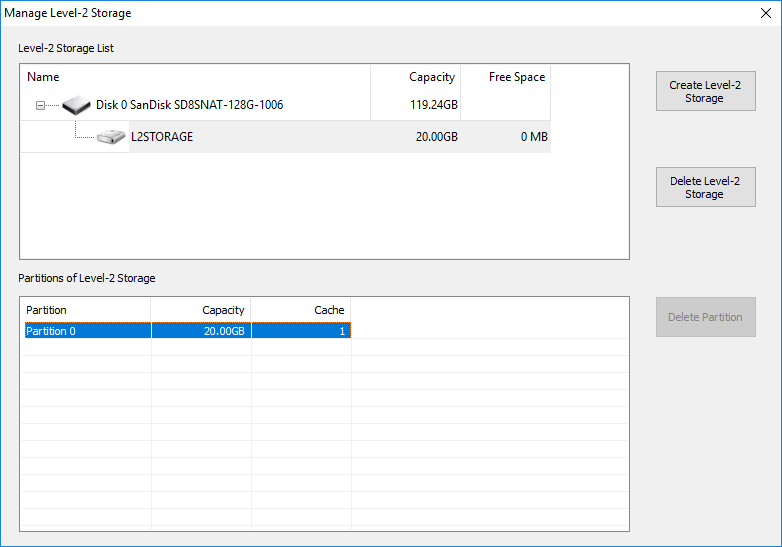
Convert Level-2 Storage to Normal Volume
There are two ways to change a level-2 storage volume back to a normal volume. One is using the PrimoCache level-2 storage management, and the other is using Windows Disk Management.
Using PrimoCache Level-2 Storage Management
Click on the  icon button in the command toolbar. In the popped-up dialog, select the level-2 storage volume to be converted.
icon button in the command toolbar. In the popped-up dialog, select the level-2 storage volume to be converted.
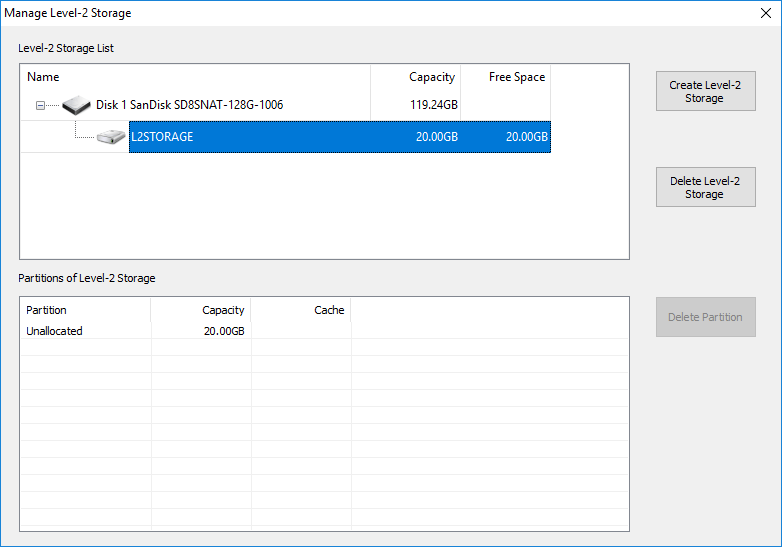
Click the Delete Level-2 Storage button, and then click Yes to confirm the delete operation. When successful, the following dialog pops up.

Choose a drive letter for the volume, and then click the Assgin and Format button. This will pop up the standard Windows format dialog where you can format the volume into one of the file systems that Windows supports.
Using Windows Disk Management
1. Click Windows Start button, and then click Control Panel to open the Control Panel.
2. Open the Administrative Tools window.
In Windows 7, choose System and Security and then choose Administrative Tools.
In Windows Vista, choose System and Maintenance and then choose Administrative Tools.
In Windows XP, open the Administrative Tools icon.
3. In the Administrative Tools window, open the Computer Management icon.
4. On the left side of the window, choose Disk Management.
5. Select and right-click on the volume icon which represents the level-2 storage volume to be converted. Then choose Delete Volume... from the popped-up context menu.
6. After the volume is deleted, right-click the icon again and then choose New Simple Volume... from the popped-up context menu. This will pop up a wizard to create a normal volume.
