To create a new virtual disk, click on the  icon button in the command toolbar to pop up the creation dialog.
icon button in the command toolbar to pop up the creation dialog.
The creation dialog supports two modes: the Express mode and the Advanced mode. The Express mode enables you to quickly create a virtual disk. In this mode, Primo Ramdisk uses predefined settings, and you need to provide only the most essential information. The Advanced mode enables you to customize all disk settings.
The Advanced mode includes all settings available to the Express mode, so only instructions on the Advanced mode are given in this document. You can quickly switch the mode by click on the  icon in the creation dialog.
icon in the creation dialog.
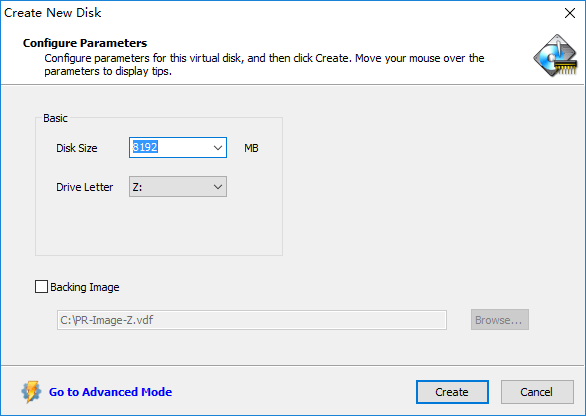
(Express Mode)
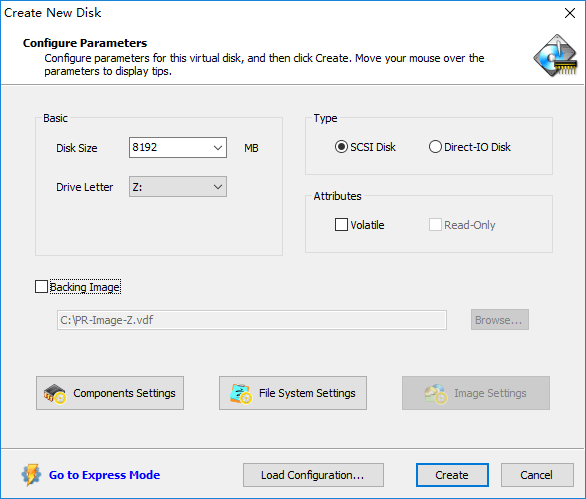
(Advanced Mode)
Basic Settings
Disk Size: Specify the disk capacity for the new virtual disk. For your convenience, Primo Ramdisk produces a drop-down list for you to choose from, based on the computer hardware and the program edition. Alternatively, you can manually type in the disk size you need.
Drive Letter: Specify a drive letter for the new virtual disk.
Type: Choose to create a SCSI disk or a Direct-IO disk. See SCSI Disk and Direct-IO Disk for more details.
Volatile: If this box is checked, the virtual disk will not be preserved when your computer is rebooted.
Read-Only: The virtual disk will be write-protected and cannot be written.
Backing Image: If this box is checked, the virtual disk will be backed by an image file, thus contents in the virtual disk can be preserved across computer reboots. In the text box under this checkbox, specify the full path name of the backing image file. Primo Ramdisk will automatically create the image file when necessary, if the image file does not exist.
Components Settings
You can customize the settings for the components by clicking on the Components Settings button. A virtual disk is composed of physical memory (RAM), physical drive or both of them. If the virtual disk is entirely composed of RAM, it is named RAM-Disk. If it is entirely composed of physical drive, it is named File-Disk. If it is composed of both RAM and physical drive, it is named Hybrid-Disk. See RAM-Disk, Hybrid-Disk and File-Disk for more details.
Here you choose what kind of virtual disk you would like to create, and then customize the corresponding settings.
RAM-Disk Settings
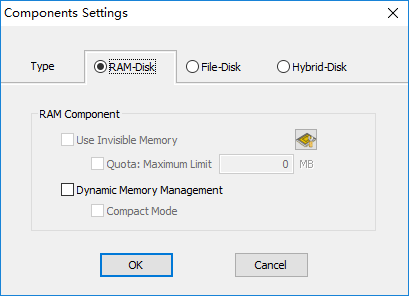
Use Invisible Memory: If this box is checked, Primo Ramdisk will first use Invisible Memory for the virtual disk, and then it will use system managed memory if Invisible Memory is not enough. See Invisible Memory Management Interface.
Quota: Limit the maximum amount of Invisible Memory for the virtual disk.
Dynamic Memory Management: If this box is checked, Primo Ramdisk dynamically acquires and frees system memory as needed at runtime, instead of pre-allocating memory for the whole disk. See Dynamic Memory Management for more details.
File-Disk Settings
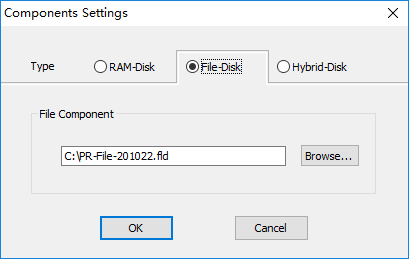
In this text box, specify the full path name of the file where data of the virtual disk will be stored. Primo Ramdisk will automatically create the file if it does not exist.
Hybrid-Disk Settings
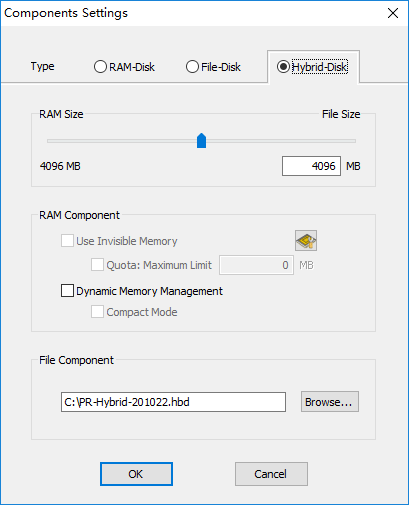
Move the slider, or manually type the value, to set how much RAM and drive space you want to use to compose the virtual disk. The other settings are same as those of RAM-Disk and File-Disk which have been described above.
File System Settings
You can customize the settings for file system with which the virtual disk will be formatted by clicking on the File System Settings button. See File System Features for detailed information.
Image Settings
If the option "Backing Image" in the dialog is checked, the Image Settings button will be enabled and you can click on it to customize the image settings. See Image File Features for detailed information.
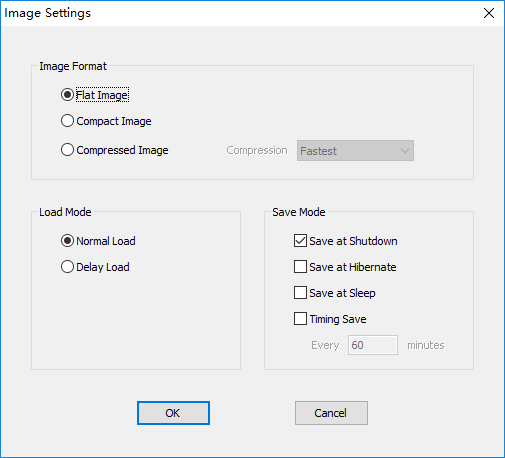
Notes:
1. Image is not supported in Primo Ramdisk Standard edition.
2. Because File-Disks store data in files which are preserved across computer reboots, no images are needed and the option "Backing Image" is greyed for them.
Create Disk
After you finish configuring the disk settings, click Create to start the creation process. If successful, a new virtual disk will be added to the Windows system.